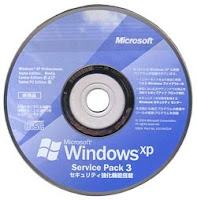Membuat Partisi Hardisk
Banyak orang yang menyangka jika kita ingin mempartisi Hard Disk (HD), bisa menggunakan CD bawaan Windows XP. Tetapi daripada repot memasukkan CD Windows XP dan atur-atur segala macam, lebih baik gunakan aplikasi-aplikasi partition manager. Banyak sekali aplikasi partition manager, diantaranya adalah Parted Magic (tetapi itu Live CD, ya sama saja…) atau Partition Magic. Disini saya akan menjelaskan cara-cara menggunakan Partition Magic.
Yang pertama download-lah softwarenya di link gambar sebelah>>>>
Bagi yang mau tahu cara menggunakan Partition Magic, berikut panduan cara menginstalnya:
1. Buka folder Partition Magic Pro 8.2 yang anda download, lalu jalankan
2. Tunggu sampai proses persiapan installasi selesai
3. Setelah proses persiapan selesai, maka akan tampil window PartitionMagic 8.2 Setup. Klik Next.
4. Isikan User Name, Company Name dan Serial Number yang anda miliki (Untuk user name dan company name bebas ), kemudian pilih Next
5. Setelah itu pilih Yes untuk memberi persetujuan terhadap Licence Agreement yang tampil.
6. Kemudian pilih Next ( 3 kali ) sampai proses installasi berjalan secara otomatis
7. Setelah proses installasi selesai, maka akan ditanyakan apakah anda ingin membuat Rescue Disket ? Untuk contoh ini kita abaikan saja penawaran itu dengan memilih No
8. Buanglah 2 kotak yang ter-ceklist / tercentang pada window yang tampil, lalu pilih Finish
Sekarang komputer anda telah terinstall PartitionMagic 8.2. Untuk langkah selanjutnya , mari kita membuat partisi harddisk dengan bantuan software tersebut.Cara membuat partisi harddisk dengan Partition Magic:
1. Jalankan software PartitionMagic 8.2
2. Setelah tampil window PartitionMagic 8.2, klik nama harddisk anda (Disk 1) pada bagian sebelah kanan atas window PartitionMagic 8.2
3. Pada bagian pick a task… (lihat sebelah kiri atas window PartitionMagic 8.2) pilih Create an new partition
4. Lanjut dengan pilih Next untuk melanjutkan
5. Pilih harddisk yang akan kita paritisi, lalu Next
6. Kemudian silahkan pilih lokasi partisi, untuk contoh ini silahkan pilih After C: (Recommended), selanjutnya pilih HD yang ingin dipartisi
7. Sekarang tentukanlah besarnya partisi yang diinginkan di bagian size dengan berpedoman pada informasi di sebelah kanan kotak tersebut ( Maximum Size & Minimum Size ), setelah itu pilih Next
8. Setelah kita menentukan besarnya partisi, maka akan ditampilkan perkiraan partisi harddisk sesuai data yang anda masukkan tadi. Jika sudah yakin dengan besarnya partisi harddisk anda silahkan pilih Finish
9. Sekarang silahkan anda klik tombol Apply yang ada di bagian kiri bawah window PartitionMagic 8.2
10. Jika tampil window konfirmasi, silahkan anda pilih Yes atau OK, untuk memulai proses mempartisi harddisk
Setelah 10 langkah di atas anda lakukan, maka Windows akan restart untuk memulai proses mempartisi harddisk anda, silahkan anda tunggu proses tersebut hingga selesai.
Sumber di dapat dari "http://r4dim.wordpress.com"
Banyak orang yang menyangka jika kita ingin mempartisi Hard Disk (HD), bisa menggunakan CD bawaan Windows XP. Tetapi daripada repot memasukkan CD Windows XP dan atur-atur segala macam, lebih baik gunakan aplikasi-aplikasi partition manager. Banyak sekali aplikasi partition manager, diantaranya adalah Parted Magic (tetapi itu Live CD, ya sama saja…) atau Partition Magic. Disini saya akan menjelaskan cara-cara menggunakan Partition Magic.
Yang pertama download-lah softwarenya di link gambar sebelah>>>>
 |
| Partitio magic DOWNLOAD LINK |
Bagi yang mau tahu cara menggunakan Partition Magic, berikut panduan cara menginstalnya:
1. Buka folder Partition Magic Pro 8.2 yang anda download, lalu jalankan
2. Tunggu sampai proses persiapan installasi selesai
3. Setelah proses persiapan selesai, maka akan tampil window PartitionMagic 8.2 Setup. Klik Next.
4. Isikan User Name, Company Name dan Serial Number yang anda miliki (Untuk user name dan company name bebas ), kemudian pilih Next
5. Setelah itu pilih Yes untuk memberi persetujuan terhadap Licence Agreement yang tampil.
6. Kemudian pilih Next ( 3 kali ) sampai proses installasi berjalan secara otomatis
7. Setelah proses installasi selesai, maka akan ditanyakan apakah anda ingin membuat Rescue Disket ? Untuk contoh ini kita abaikan saja penawaran itu dengan memilih No
8. Buanglah 2 kotak yang ter-ceklist / tercentang pada window yang tampil, lalu pilih Finish
Sekarang komputer anda telah terinstall PartitionMagic 8.2. Untuk langkah selanjutnya , mari kita membuat partisi harddisk dengan bantuan software tersebut.Cara membuat partisi harddisk dengan Partition Magic:
1. Jalankan software PartitionMagic 8.2
2. Setelah tampil window PartitionMagic 8.2, klik nama harddisk anda (Disk 1) pada bagian sebelah kanan atas window PartitionMagic 8.2
3. Pada bagian pick a task… (lihat sebelah kiri atas window PartitionMagic 8.2) pilih Create an new partition
4. Lanjut dengan pilih Next untuk melanjutkan
5. Pilih harddisk yang akan kita paritisi, lalu Next
6. Kemudian silahkan pilih lokasi partisi, untuk contoh ini silahkan pilih After C: (Recommended), selanjutnya pilih HD yang ingin dipartisi
7. Sekarang tentukanlah besarnya partisi yang diinginkan di bagian size dengan berpedoman pada informasi di sebelah kanan kotak tersebut ( Maximum Size & Minimum Size ), setelah itu pilih Next
8. Setelah kita menentukan besarnya partisi, maka akan ditampilkan perkiraan partisi harddisk sesuai data yang anda masukkan tadi. Jika sudah yakin dengan besarnya partisi harddisk anda silahkan pilih Finish
9. Sekarang silahkan anda klik tombol Apply yang ada di bagian kiri bawah window PartitionMagic 8.2
10. Jika tampil window konfirmasi, silahkan anda pilih Yes atau OK, untuk memulai proses mempartisi harddisk
Setelah 10 langkah di atas anda lakukan, maka Windows akan restart untuk memulai proses mempartisi harddisk anda, silahkan anda tunggu proses tersebut hingga selesai.
Perhatian : Saat memasuki proses pemartisian, jangan menekan tombol apapun setelah komputer anda restart, untuk menghindari gagalnya proses partisi tersebut.
Sumber di dapat dari "http://r4dim.wordpress.com"